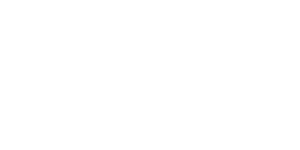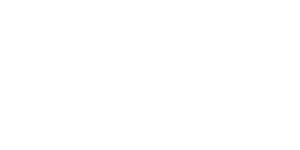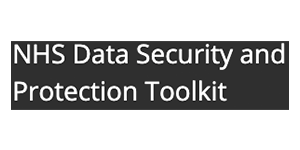Data is extracted from EMIS Web and submitted online from the practice. You need to have access rights RBAC 0994, which admins normally do have. Once only, a file needs to be imported. Thereafter the reports can be run at any time, but you need to change the date range.
Import report file, once only:
- Hover over Navigator-GPA-extract-v3,
- Right click on “Save target as…” or “Save link as…”, using suggested name. This is a small xml file, only 5kb, which is sent in a zipped format. Look where it’s saved.
- Click on this folder to “extract all” or “unzip” so EMIS can upload the file.
- In EMIS, Population Reporting>Import>Enquiry Document find and save this file to a new folder “askmyGP”
- Name the file eg “Navigator extract”.
Run reports, as required
- EMIS Population Reporting, select the folder and file you saved above
- Highlight the file, click Edit in menu bar, then when open click Edit again in box.
- Definition tab, in “Criteria” section, hover over “the Appointment Date is…”
- Click Edit again, to see a dialog box with the start and end dates
- Change the top date “After or on” to your start date (last updated on your Navigator main menu, probably the date previously set to “Before or on”)
- Change the bottom date “Before or on” to your end date (yesterday)
- Click OK, OK again
- On the menu second from left click “Save and Run”, then Yes
- After a brief interval when queued, a patient count is shown
- DO NOT click Export Results. This is the most common reason for failure, as it creates only a 5kb header file.
- Click “View Results” on menu bar. See a screenful of data.
- Now click “Export” and a dialog box comes up
- Choose “csv“, tick “Exclude header” and tick “Override hidden patients where possible”, then click OK.
- Name the file as you wish. Do not use dots in the filename.
- Save the file to a folder and remember where.
- Back on your “Navigator file upload” page, browse for this file and submit.
- Now delete the submitted file to avoid confusion next time.
Click here to see screenshot instructions: Screen Captures for EMIS Web data extract.
Date range: initially the upload is for two years of data, or since your EMIS Web installation if more recent. File size limits mean it is best to split into two separate years and run twice. Later updates will be one run only.