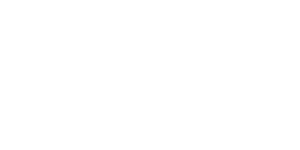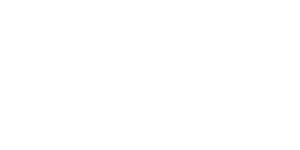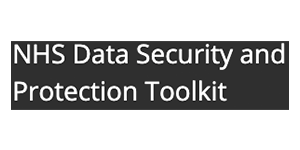Appointments data from Vision is extracted by using the Vision Appointment Wizard. You need to download this wizard to your computer and then run it each time you want to extract data. The data is extracted to an Excel file which you then save and submit as an attachment via the askmyGP navigator data upload page.
Please note this will only work if your vision system is on DLM485 or above. Please contact us for advice if that is not the case.
Stage 1. Downloading the wizard – once only
-
- You will need to download the Appointment Wizard: Vision appointment wizard
- Follow the instructions on that page to download the latest version of the wizard
- Save the file to a suitable location on your practice computer network
Stage 2. Extracting the data
-
-
- Log into Vision on a practice computer
- Locate and open the excel file (the wizard) from stage 1, above
- Make sure you have ‘enabled content’ in Excel (see notes in the wizard for details)
- Configure the wizard to extract the data:
a) Enter the date range of data to extract. Initially send 2 years data, thereafter please provide data since your last upload to include the last complete week.
b) Please note there is a file size limits on our upload system (25MB), please separate data into smaller date ranges if your file exceeds this limit.
c) Set slot status to include ‘all of the above’
d) Choose the option ‘do not remove any overrun slots’ - Click on the button to “Import V3 Appointment Data using Appointment date range”
- This will extract data from vision and place it in a new excel sheet.
- Remove any personal data (NHS/CHI number, names, addresses, dates of birth). Leave the columns with patient age and gender.
- Leave the column with clinician names. These are essential to the analysis.
- Save the sheet containing the extracted data as a csv file, ready to submit (note where you saved the file, you will need it for the next step)
-
Stage 3. Submitting the data.
-
- Return to the Navigator data upload page and complete your details.
- Attach the file of appointments you have saved and press “submit”